![]()
System Fault finding and Issues
Before we begin
Ensure you're using the latest 64bit CP software
with the latest CP update
Click the above button to read how to do this.
![]()
Click the above button for specific system intial installation setup steps
![]()
1. The system states "no cameras detected"
Possible cause 1.
You didn't install the driver software as described above.
Possible cause 2.
You are not using the USB3 cables that are supplied with the system
and/or the cable power adapter is not plugged into the extension cables.
Possible cause 3.
You are not connecting the cameras to USB3 ports on the PC
(Usually only on the front of the PC)
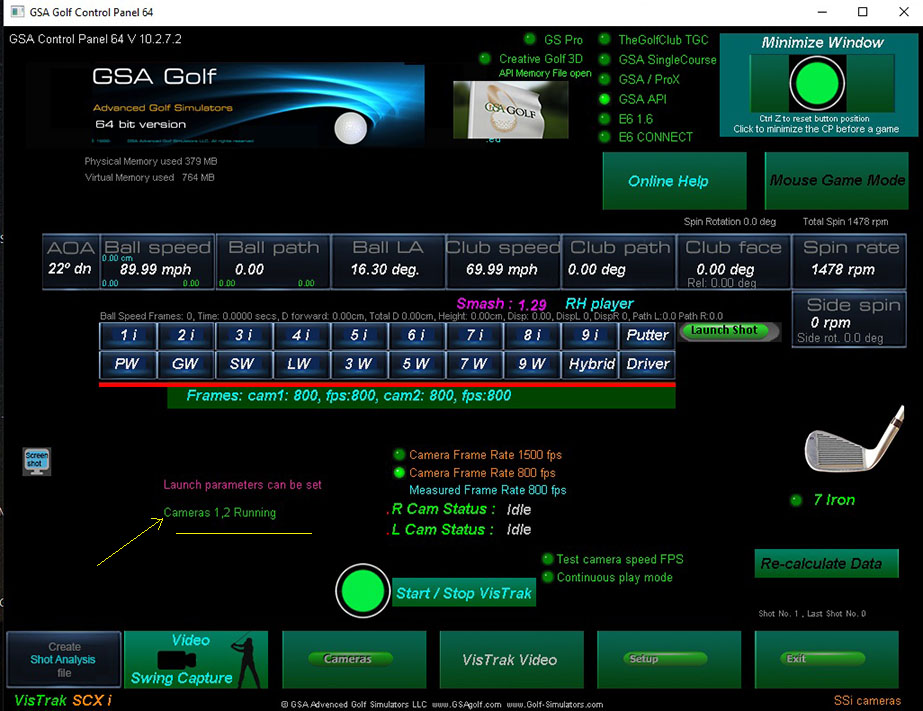
The CP main window
Depending on what system you have, you should see either 1 or 2 cameras are running
Cable Warning
Do not add any additional USB3 cables to the already supplied powered 40ft cables
Cameras will either not run at all or the connection will be unstable in this case
![]()
2. I have two cameras but only one is detected
Possible cause 1.
You are not using the USB3 cables that are supplied with the system
and/or the cable power adapter is not plugged into the extension cables
Possible cause 2
You are using an older PC that can't supply sufficient power to power 2 cameras
Fix: Use the optional extra external camera power supplies
Possible cause 3
One of the USB3 cables is defect
Try the following:
1.
Swap the cables around.
i.e. connect the camera that is working to the cable of the camera that is not working
and vice versa.
If the camera that was not working is now working, then it's probably a cable issue
2.
Swap the cable connections to the USB3 ports on the PC around.
If the camera that was not working is now working, then it's probably a PC issue
3.
Restart the PC and CP
4.
If all else fails, then you have a defect camera that has to be replaced
2. Cameras going off-line or CP freezing/locking-up?
Probably cause : using unpowered USB3 cables
![]()
3. The CP states that the cameras are not registered
Cause
You are using an older version of the CP.
Cameras are registered in the CP software.
To fix: Install the latest version of the CP from the Tech News page on this website.
![]()
4. Cameras are detected but run slow and/or skip frames
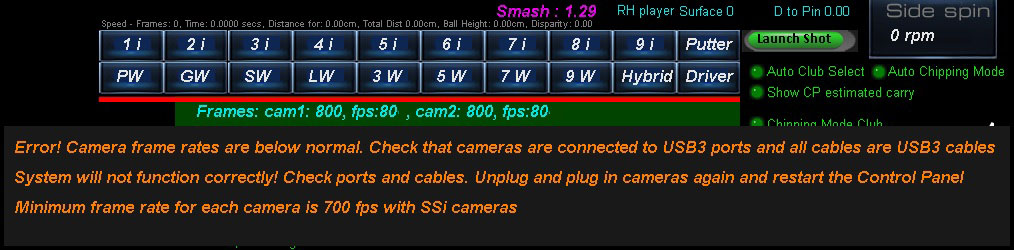
Ensure you are only using the supplied USB3 cables with the 5v power adapter and that the cables are connected to only USB3 ports on your PC
If USB2 extesnion cables are used or the cameras are connected to USB2 ports, then the running FPS speed will be too low.
Also check that your camera exposure (shutter speed) settings are below 350 fps in the CP's camera panels.
Right Click on the "Defaults" button to automatically set this
Check the minimum PC requirements
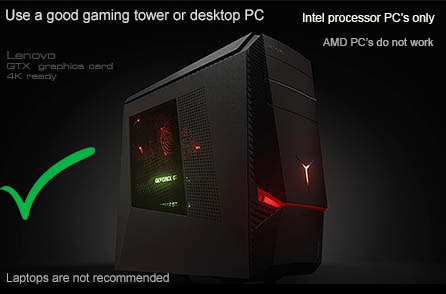 -
-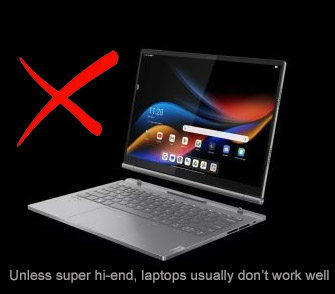
Intel i5 or above Processor
Warning! Do not use PC's with AMD processors!
8GB RAM Nvidia 1070 Graphics Card or equivalent
25GB of Hard Drive Space
Windows 10 or 11 (Required)
Internet Connection
(Required if using 3rd party game software such as E6, TGC or GSPro)
USB3.1 10Gbps ports (Required)
Note: The cameras are USB3 cameras
and will only run at the correct speed when connected via USB3 cables directly to separate USB3 ports
at the front of the PC.
USB Ports at the back of the PC don't usually work well
Warning
If using 2 cameras, do not connect the cameras together with a Hub !
All cameras must be directly connected to separate USB3 ports on the PC
Use only the supplied powered USB3 extension cables
Warning : Do not use Laptops
Laptop PCs are usually not powerful enough to run the cameras due to the limited band width of the USB 3 bus in laptops
and the gaming software (i.e. E6. TGC, Gs pro etc)
as the demand on the graphics card will be quite great and updating graphics cards on Laptops may not be possible.

![]()
Warning! Do not use older PC's that have been modified in anyway
(i.e. new mother board, additional USB3 cards etc)
Experience has shown that the high-speed cameras do not function with such older or modified PCs
![]()
Checking the cameras speeds with the camera manufaturer's application
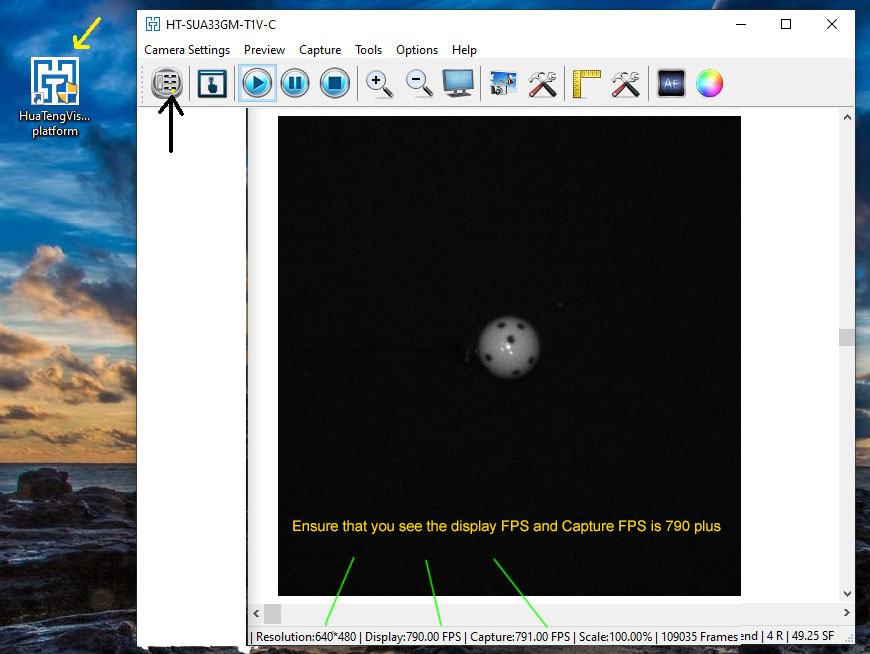
You can use the HuaTeng Vision application to check that the SSi cameras on your PC are running at the correct speed
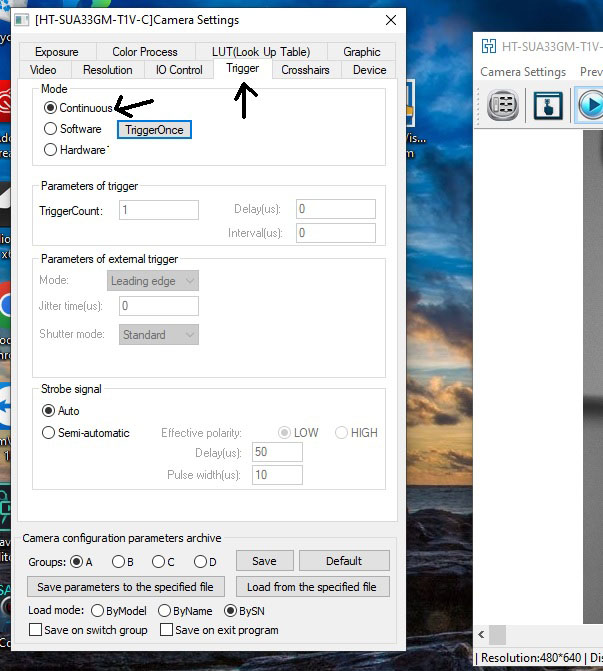
Select "Continuous" in the Trigger panel to start grabing frames
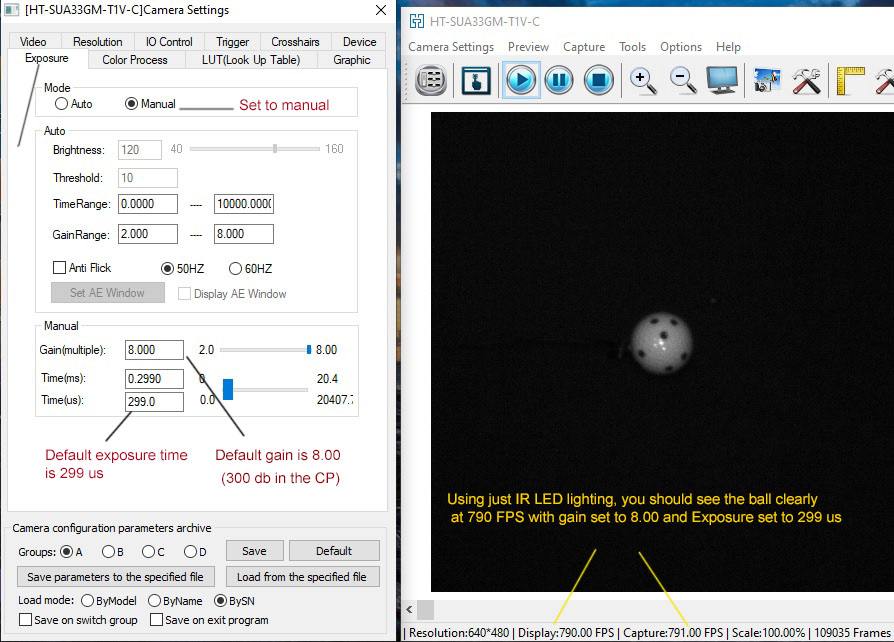
Select "Manual" in the Exposure panel.
Set gain to 8.00 and Exposure time to 299 us
You should see at least a camera FPS rate of 790 FPS.
If not, then you are not connecting the cameras to USB3 ports on the front of the PC
or you are using USB2 extension cables
or you are not using the 5v adapter with the extension cables
![]()
If all else fails, unplug cameras, wait 2 seconds and plug them back in again
We have noticed that if a camera loses connection and comes back online again,
one of the cameras may start to run slow.
Currently we do not know what is causing this sporadic slow down
but unplugging the cameras and plugging them back in usually fixes the issue.
When doing this, ensure that the CP and/or HuaTeng app is shut down beforehand.
Camera speed check summary
1. All cameras are connected to USB3 ports in the front of the PC
Ports at the back of the PC don't usually work well
2. All cameras have a shutter speed setting of at or below 300 micro-seconds
Right click on the Defaults button in the camera panels to ensure this.
3. You are only using the supplied USB3 cables and not adding on additional extension cables
Adding addition extension cables will slow the frame rate down
4. You have tried connecting each camera separately
i.e. running the system with just one camera at a time to see if the problem is being caused by a one camera but not the other.
You may have to switch to VisTrak Eagle mode in the setup window for this test
5. You are using the current version of the CP
Important!
When disconnecting and re-connecting cameras, you must restart the Control Panel
![]()
4.1
Each camera runs at full speed when connected to the PC separately
but when a second camera is connected,
the frame rate drops significantly.
This would indicate that your PC USB3 bus has insufficient bandwidth to cope with 2 cameras running at full speed.
You can try setting the cameras to 1500 fps in the CP's main panel and restarting the CP.
As the frame size is halved when setting the cameras to 1500 fps, you may be able get 600 fps or more when running the 2 cameras.
While not ideal, at least the system will then be playable.
![]()
5. I only see black or very dark blurry images
Possible cause 1.
Insufficient lighting
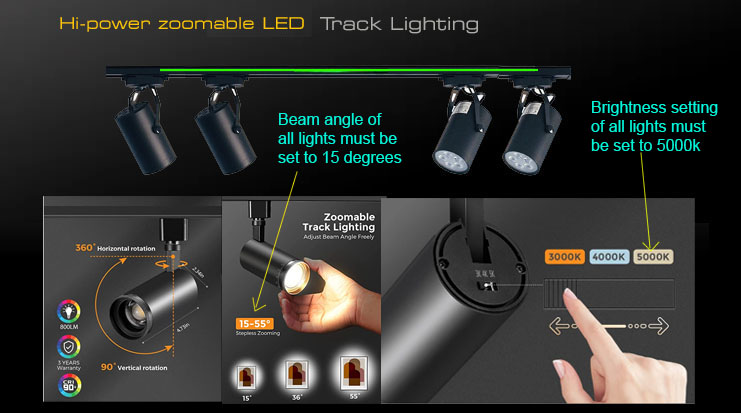
If using an overhead system like the Eagle, SCX or EVi with track lights, ensure all 4 lights are ON and pointing directly down on to the hitting mat,
that all brightness settings on the lights are set to 5000K and that the spot size on the lights are set to 15 degrees

If using an overhead system with IR lighting
ensure the unit is pointing directly down on the ball on the mat.
Note: if your system is well over a year old, it may be that the IR lights on your system wasn't supplied with narrow beam lenses.
Contact us for a free replacement or a free conversion kit
Possible cause 2
The cameras are not aimed at the ball on the mat
Important ! Both cameras have to be aimed such that the ball apears near the center of the screen
when the system is in "Full Ball Frame mode" as shown below
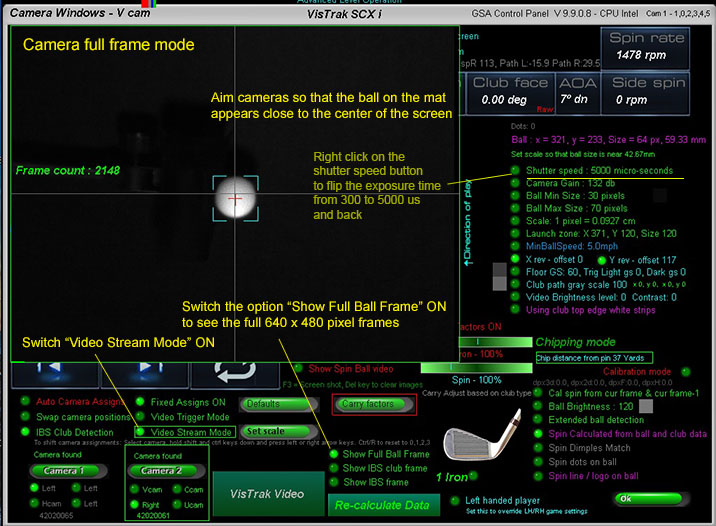
To help with aiming the cameras, switch to "Full Ball Frame" mode,
increase the camera exposure time by either right-clicking on the "Shutter Speed" button
(this will significantly increase the exposure time from its default 300 us to 5000 us)
or manually increment the exposure time by clicking on the UP Arrow key on you PC' keyboard.
Then set to "Video Stream Mode".
With the exposure time set to 5000 us, the images will be very bright and you will be more able to see what the camera is aimed at.
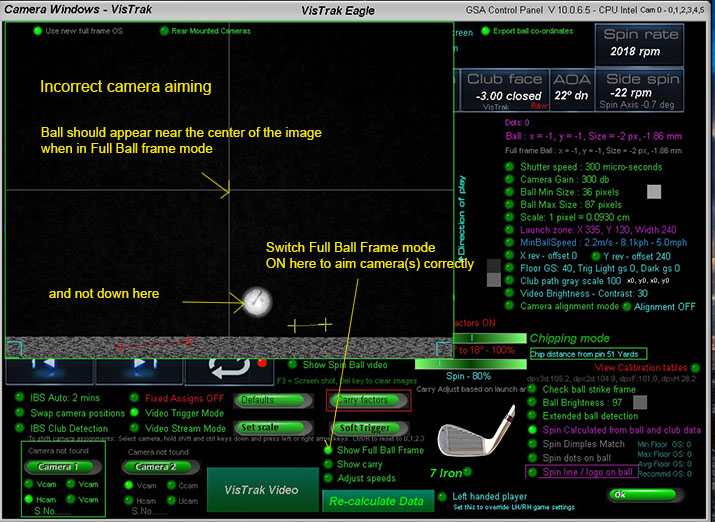
The above image (from a customer support session) shows how off the camera aiming is.
The system won't function with camera aiming this far off.
Possible cause 3.
The camera lens is not focused
It's important that the camera lenses are in focus.
To focus, place a ball on the center line of the enclosure and point the camera at the ball.

Switch to "Video Steam Mode" in the CP's camera window so that you see the captured images.
Rotate the outer dial on the lens in or out until you see that the ball is in focus.
Possible cause 4
The camera gain or shutter speed setting is set too low.
Default setting is 300 db for Gain
Default Shutter speed is 300 micro seconds
Possible cause 5

The lens aperture setting is not in the fully open position
(Only relevant if the lens you are using has an aperture dial)
![]()
7. The system finds the ball on the mat and shows the message
"Ball detected. Waiting for swing"
but doesn't detect a shot or the shot is way off
Possible cause 1.
Camera orientation is incorrect.
Ensure that when a club is placed behind the ball, the club is indeed shown behind the ball in the camera panel.
Use the X rev and Y rev options to flip the image
Note that direction of play is always shown right to left in the camera images.
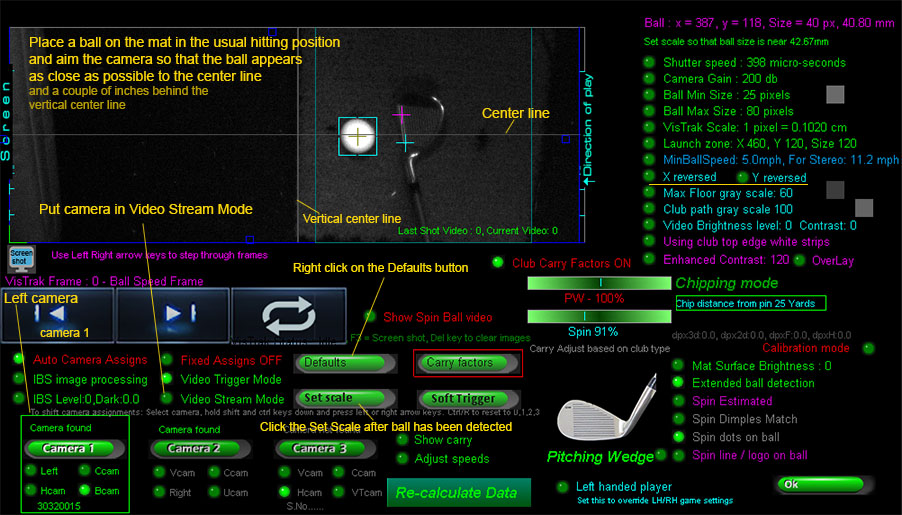
Possible cause 2.
Insufficient lighting spread
The light spread should be sufficient to detect the ball anywhere in the FOV of the camera.
To test, put camera in Video Steam Mode and place ball at far ends (left and right, top and bottom).
You should see that the ball is detected in all of the FOV of the camera
Possible cause 3.
Shutter speed (exposure time) is set too high.
Max shutter speed should not exceed 400 micro seconds.
Default is 300 micro seconds.
If shutter speed is set too high, then motion blur will occur and the ball in flight won't be detected and thus no ball launch will occur.
Possible cause 4
The cameras are not aimed at the ball on the mat in Full Ball Frame mode
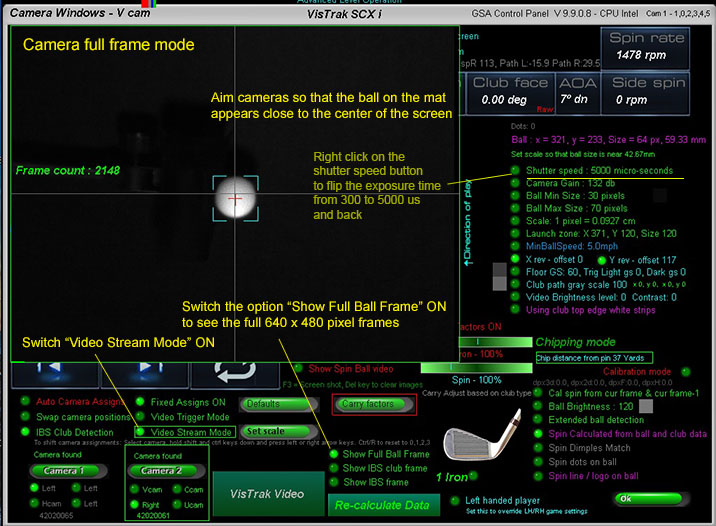
Switch to "Show Full Ball Frame" and Video Stream Mode mode
and aim the camera(s) so that the ball appears near the center of the image,
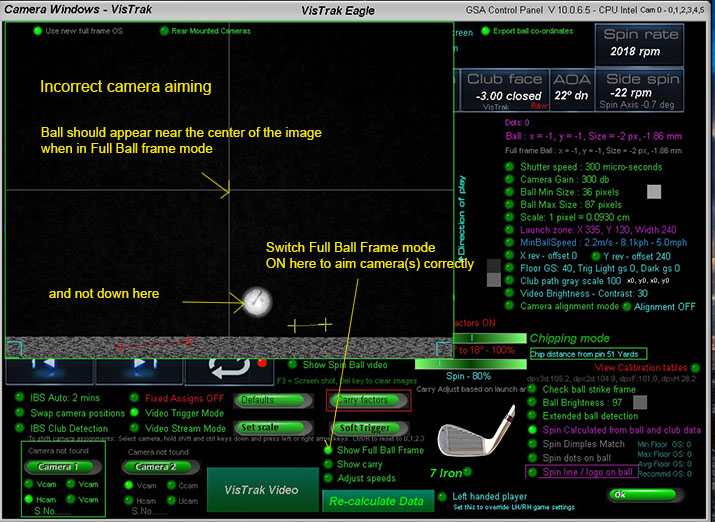
The above image (from a customer support session) shows how off the camera aiming is.
The system won't function with camera aiming this far off.
Important!
Only aim cameras when in "Full Ball Frame" mode
Do not try to aim cameras when not in full frame mode
System won't function in this case
Possible cause 5
Unequal light over the hitting area
It is essential that the SCX or Eagle overhead unit is aimed such that the light is equally spread over the hitting area.
If using IR Light, you can use brown cardboard (use the box that the unit was shipped in for this)
placed over the hitting area to see the light spread with the SCX cameras running in video stream mode.
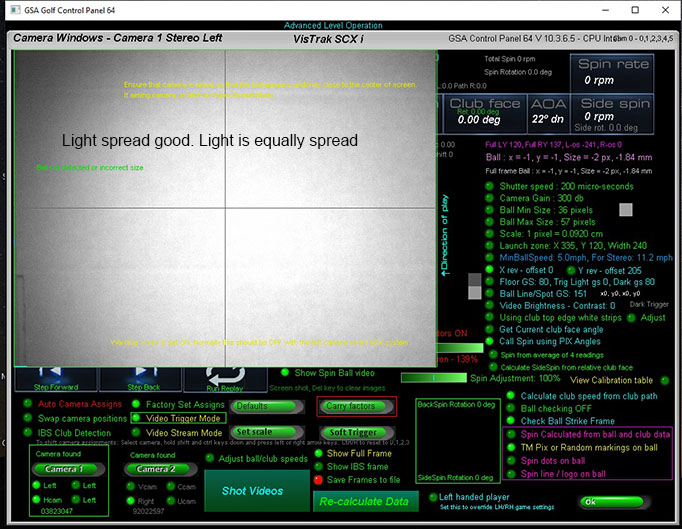
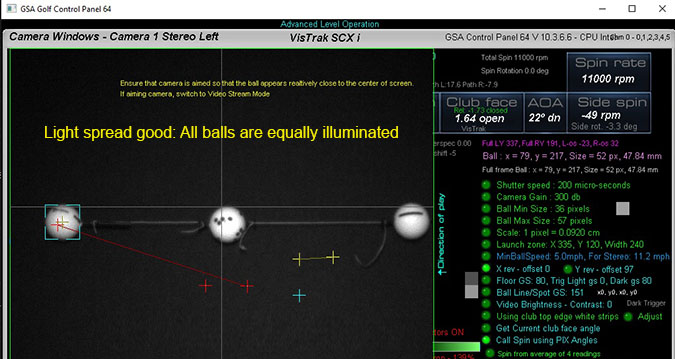
With the unit aimed such that the light is equally spread, then all balls in the hitting area
will appear bright and will be detected
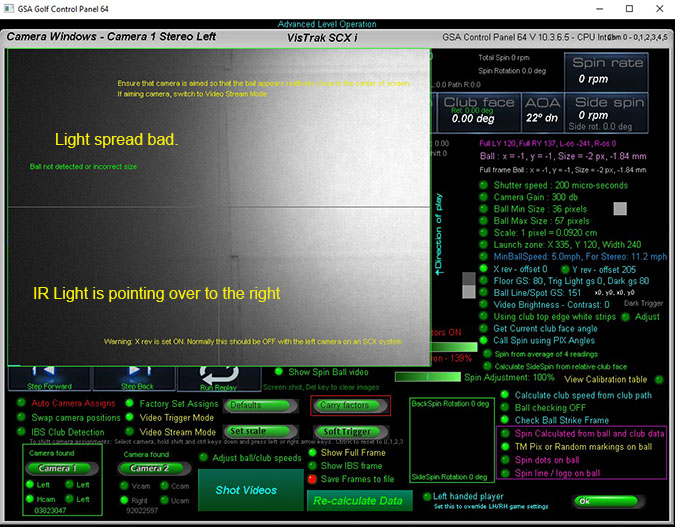
if the unit is aimed away from the hitting area, then the light spread will not be equal
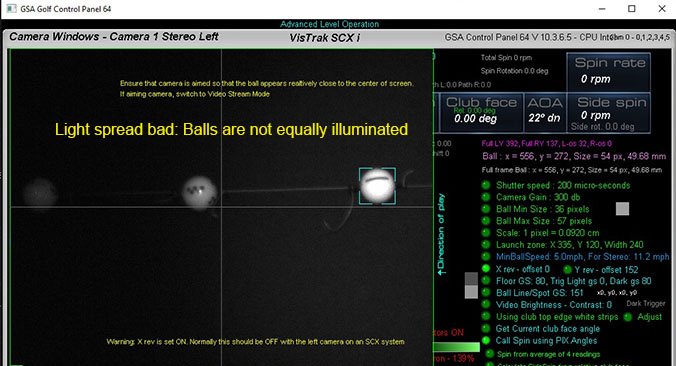
In this case, balls in the center of the FOV of the camera of left of it won't be detected and the system won't function.
![]()
7.2 The Control Panel detects the shot
but there's no launch in the golf game software
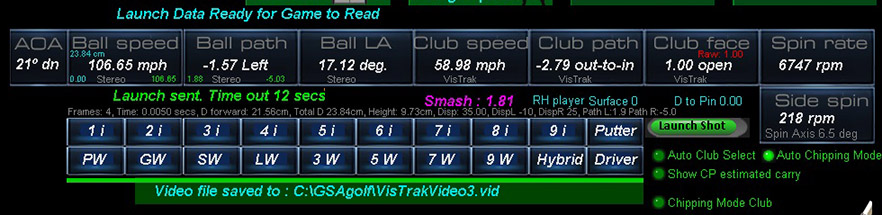
After a ball valid strike, the CP will show the Launch sent message
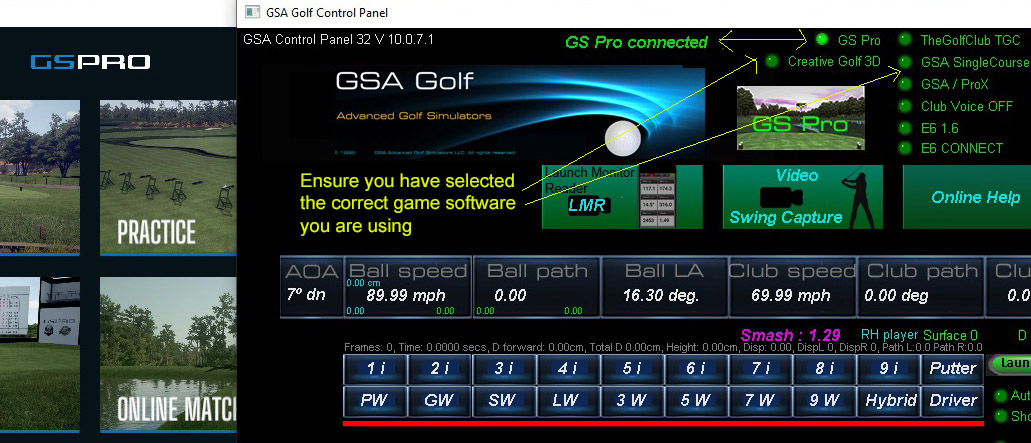
Probable cause:
The CP is not connected to the golf game software you are using.
When using GSPro, E6 Connect, TGC or Creative Golf game software,
an Internet connection has to be established.
You should therefore see the "Connected" message as shown above.
![]()
5. The system doesn't detect putts or small chips.
The message "Ball did not leave launch zone area" is displayed
Please not that of CP version 10.2.4.3.
there is no requirement for the CP to be in either Chipping mode or Putting node in order to detect these shots
All references to these modes is now redundant and should be ignored
![]()
5.1 The system doesn't detect small chips with bright faced wedges.
SCX Limitations
Currently, it cannot be guaranteed that small chips with bright faced wedges will be detected.
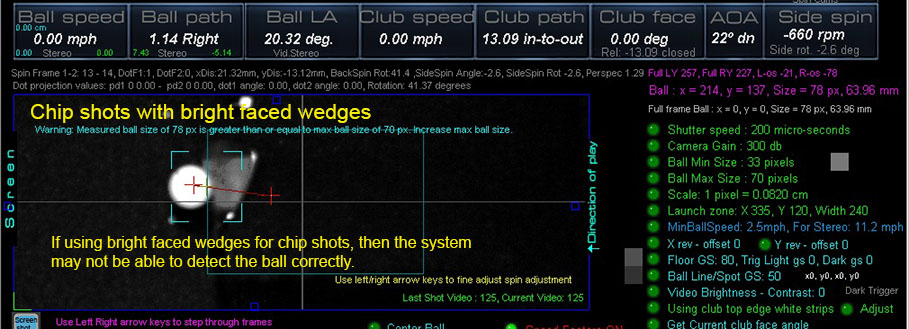
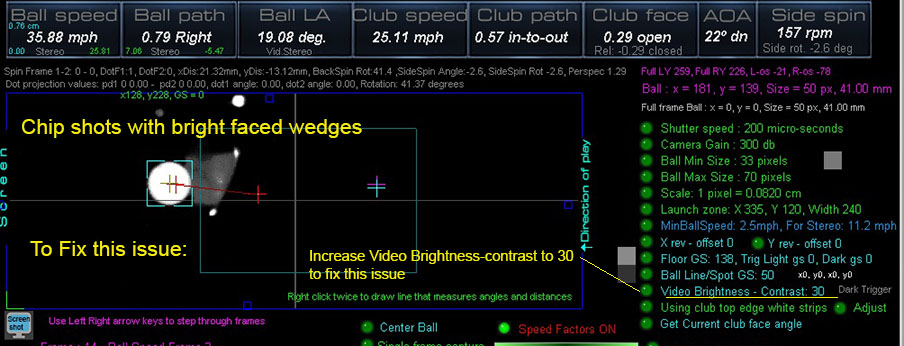
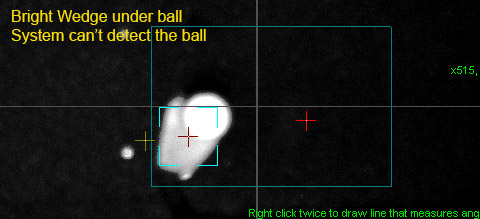
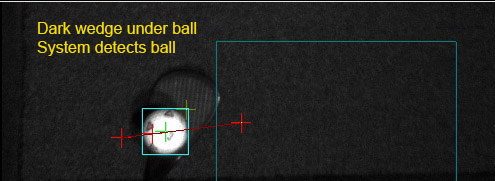
If the issue persists, you'll have to use dark colored wedges or apply the supplied sticky back matte black stickers to the wedge face.


Above image showing how the wedge looks when the wedge black sticker is applied
Just email us with your address for your free black wedge stickers pack if you didn't already receive them.
![]()
6. The cameras are reversed or images appear upside down
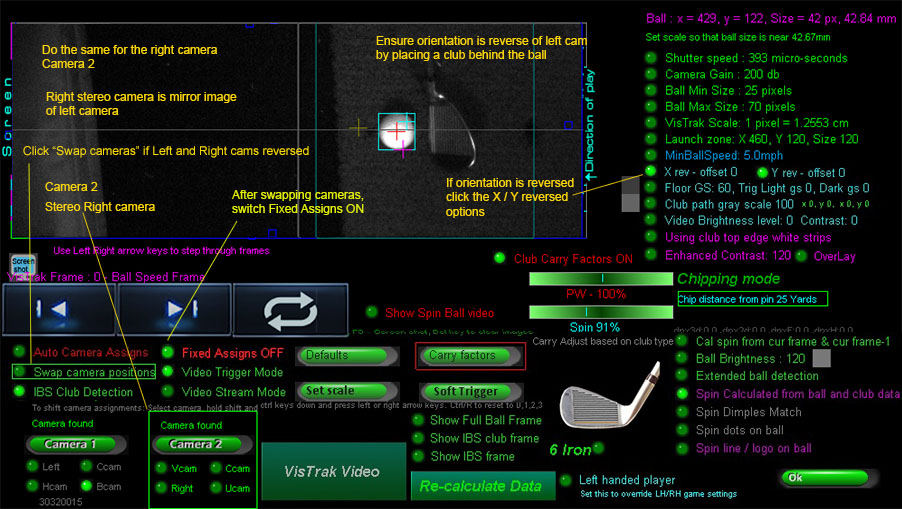
Possible cause 1.
The Cameras assignments are incorrect
With EVi and LX systems, the overhead camera is camera 1 and Vcam camera is camera 2.
If this appears to be reversed, click on the Swap Camera Positions.
With SCX systems, the left camera is camera 1 and right camera is camera 2.
If this appears to be reversed, click on the Swap Camera Positions.
After swapping, click the Fixed Assigns option ON
Possible cause 2.
The Xrev and or Yrev options are incorrectly set.
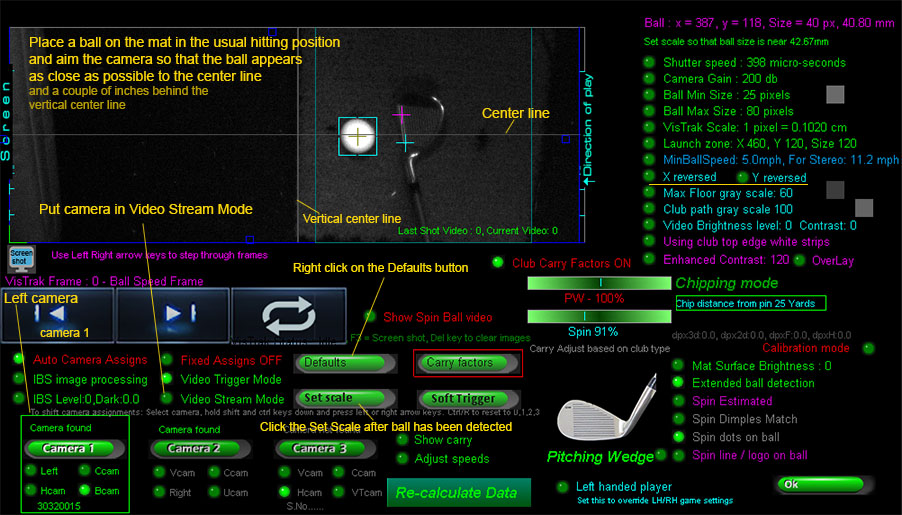
Change the Xrev and / or Yrev options to correct so that the orientation of the images appear as shown above
SCX camera orientation and direction of play
The direction of play in both left and right cameras is always from right to left in the image frames
To Check:
place and ball on the mat and lay a club down behind it.
After clicking the "Soft Trigger" button. your image in the left camera should look like the above image.
![]()
7. When I strike a ball, the CP always states "Ball did not leave the Launch Zone"
and shot is not detected.
Probable cause 1
Camera orientation is incorrect and the system is seeing the ball going backwards.
See the above section 6
Probable cause 2
You are using an older version of the Control Panel
Update to the latest CP version from the Tech News page
![]()
8. The CP stays in "Looking for ball in the Launch Zone" mode
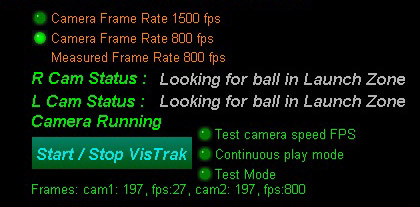
Probable cause 1
The ball is not in the Launch Zone
Probable cause 2
The ball is in the Launch zone but the ball itself is not being detected
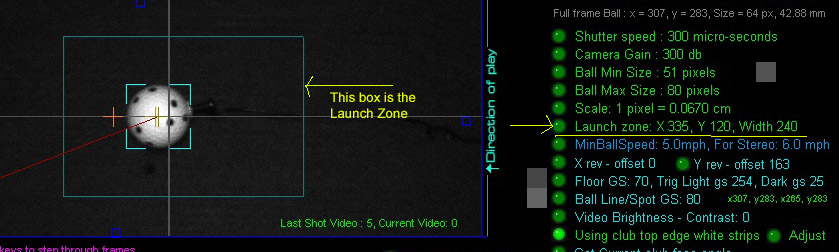
When the ball is placed on the mat, it should appear within the launch zone in both cameras after the cameras have detected it
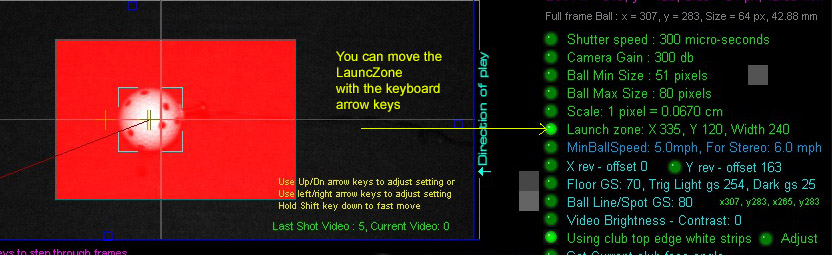
Probable cause 3
The cameras are not aimed at the ball when in Full Ball Frame mode
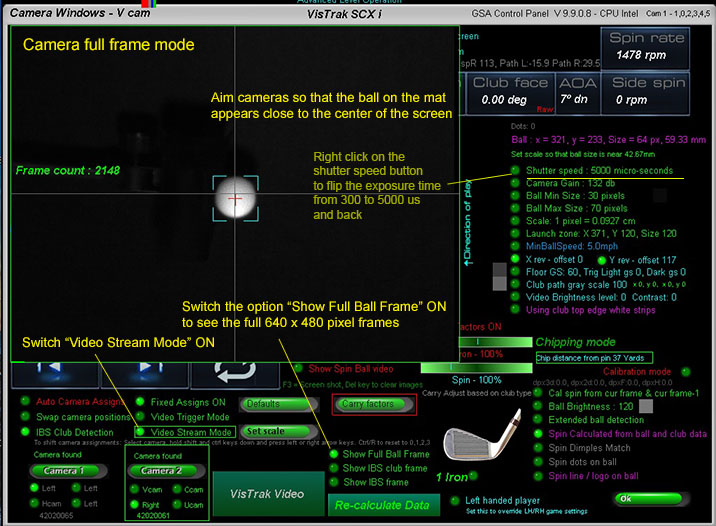
With the "Show Full Ball Frame" and "Video Stream Mode" options switch on in the camera window,
ensure that the ball in both cameras appears approximately in the center of the images as shown above.
It doesn't have to be exact as the cameras will position the ball automatically.
Important!
Only aim cameras when in "Full Ball Frame" mode
Do not try to aim cameras when not in full frame mode
System won't function in this case
![]()
8. Ball not detected (1)
Bright objects or flooring in FOV of camera
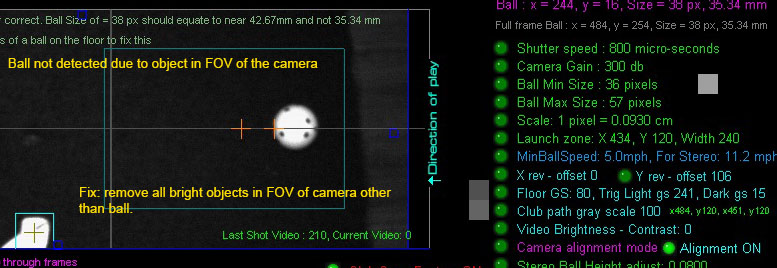
Ensure there are no reflective objects or parts of flooring that reflect light in the FOV of the camera.
![]()
9. Ball not detected (2)
Measured Ball size not within limits
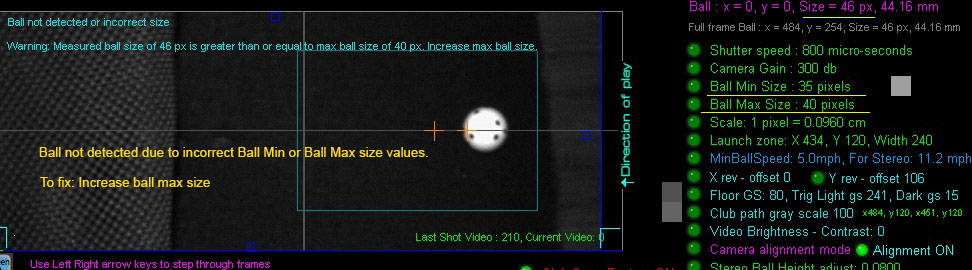
In the above example, the measured ball size was 46 pixels but the "Ball Max Size" setting was set at only 40 pixels.
![]()
10. Ball not detected (3)
The system cannot find the ball on the mat
System stays in "Looking for ball" mode
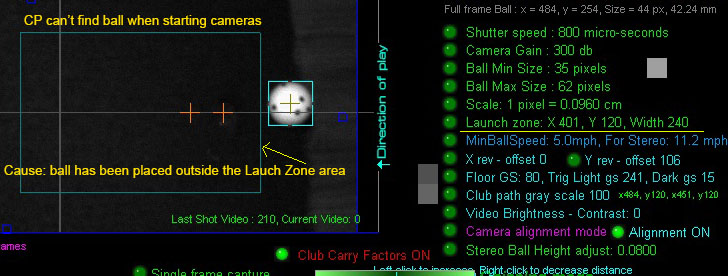
Ensure the ball is placed in the Launch Zone area in both cameras.
In order for a ball launch to be detected,
the ball must first be detected within the Launch Zone and then seen to have left the Launch Zone.
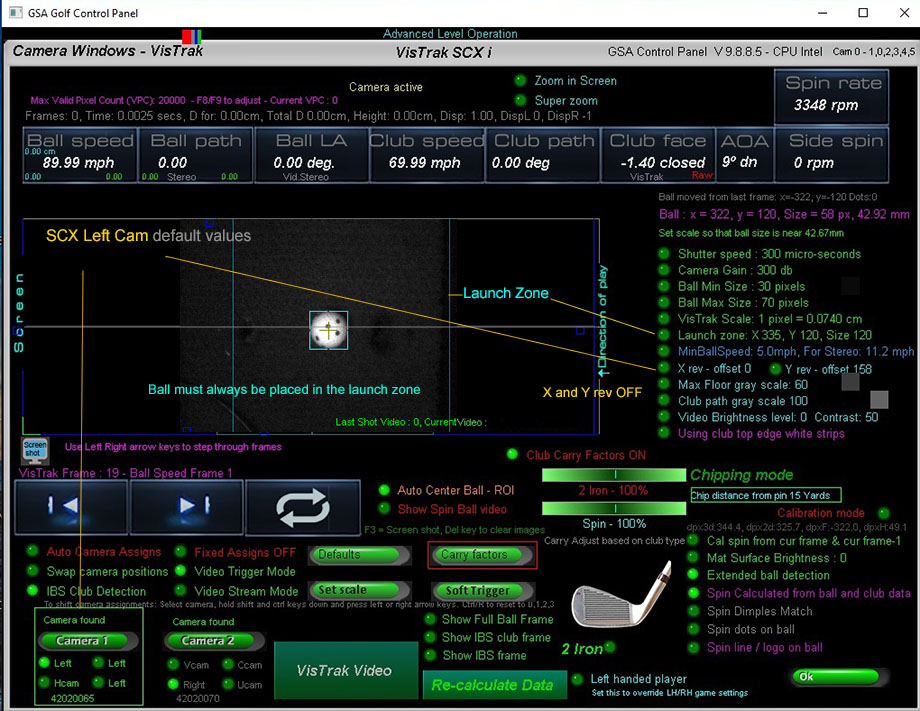
Ensure that the ball on the mat is within the launch zone area in the camera window in both cameras.
![]()
11. Ball not detected (4)
Do not use soccer balls!
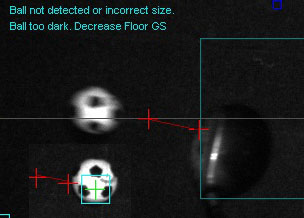
The system requires the ball to be predominately white and balls with large black soccer markings on them
cause the system to either not detect the ball at all or the ball is detected as too small.
![]()
12. Ball not detected (5)
Insufficient lighting, cameras and lighting are mounted too high on the ceiling or shutter speed set too low
In the above case, the 150 us shutter speed is set too low for the amount of lighting.
Increasing to 300 us will fix the issue.
Ceiling mount height too high
If the cameras and lighting on the ceiling are mounted too high, then the amount of light getting down to the ball will be diminished.
Try to keep the mounting height below 9ft.
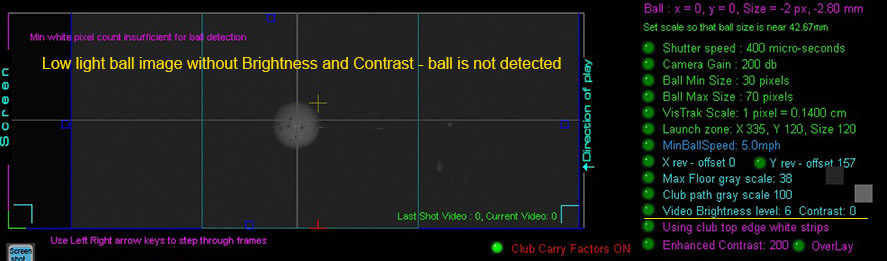
You can also adjust the Video Brightness/Contrast setting to increase the brightness of the ball
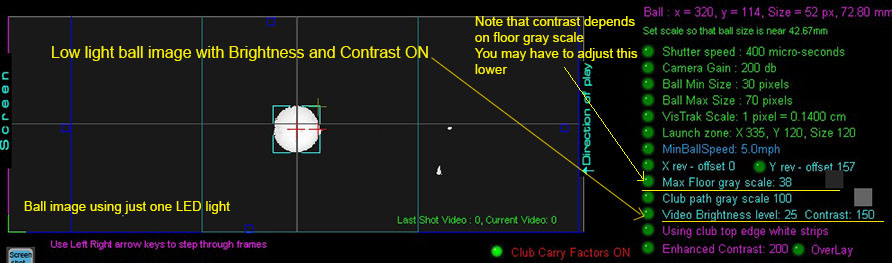
If the Brightness/Contrast setting is set too high, the ball will appear washed out. i.e. all white without any markings visible.
Improving image ball and club detection
using higher Contrast settings
Click the above image to see more examples of how higher contrast settings can improve image brightness with IR lighting
How the Floor GS (Grey Scale) setting effects the brightness/contrast setting.
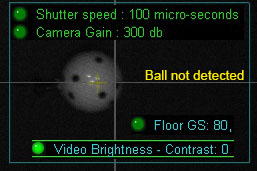


If your lighting is insufficient to illuminate the ball so that it is detected when using fast shutter speed,
you will have to increase the Brightness/Contrast level.
In so doing, you may find that only the center of the ball is showing an increase in brightness.
This is because the brightness procedure is only increasing the brightness of pixels that have a GS above the floor GS level.
The idea is to only increase the brightness of the ball itself and not the surrounding floor so that a stronger contrast is made between the ball and the floor.
It is thus important that the Floor GS setting is set closer to the actual floor gray scale in order to increase the brightness of the complete ball.
Track lighting
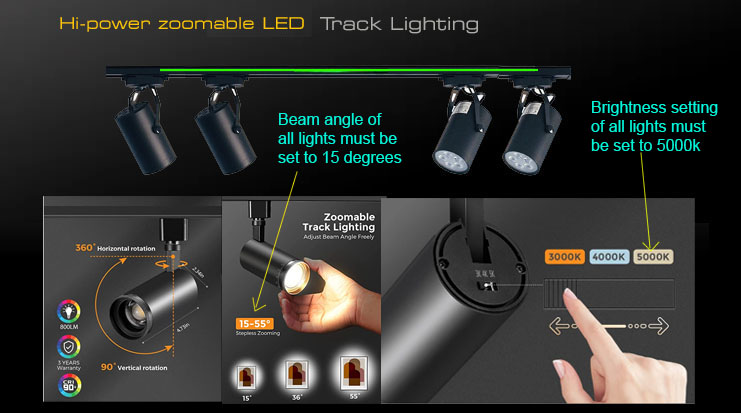
Ensure all lights are pointing directly down onto the ball on the mat,
that all brightness settings on the lights are set to 5000K
and that the spot size on the lights are set to 15 degrees
IR lighting

If using IR lighting and the images seem dark,
you can do one or all of the following:
1. Increase the camera contrast setting
2. Use the optional extra Computar Lenses (that let in 30% more light)
3. Add additional CM Vision IR lights ($39 to $69 each)
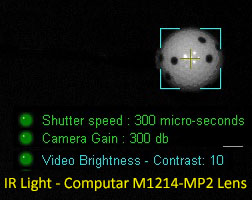 -
-  -
-
The above images were captured using only the standard IR lighting (3 x CM Vision 24 850nm)
at a distance of 8ft but with the new Computar M1214 lens.

![]()
13. Ball launches a shot immediately after detecting the ball
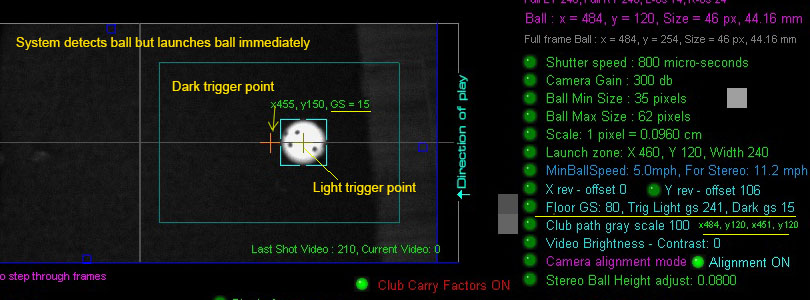
The system detects a ball strike by looking at 2 points on the ball on the mat.
A dark point and a light point.
The dark point is the pixel ahead of the ball - shown by the orange cross hair.
The light point is a pixel near the center of the ball.
The threshold is the Floor GS (Grey scale) which is user adjustable.
i.e. the dark point must be darker than the Floor GS level
and the light point must be lighter than the Floor GS level
When a ball is struck, the ball will move over the dark point, causing it to become light
and - as the ball has moved forward, the light point pixel will point to the floor and become dark.
If the Floor GS setting is set lower than the dark pixel point, then this will cause a ball struck detection
and the system will try to launch the ball.
To Fix:
Increase the Floor GS level so that it is greater than the dark point GS.
You can see the dark point GS by placing the mouse cursor over the area immediately ahead of the ball.
![]()
14. Ball launches when placing ball on mat
Fix: use CP version 10.0.5.3 or higher
CP Version 10.0.5.3 has improved valid shot check
to prevent inadvertent ball launches when bending down to place the ball on the mat.
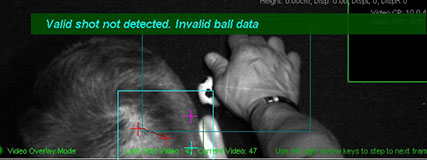
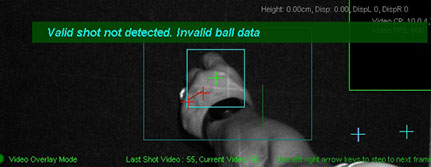
![]()
15. Ball and Club speeds are too fast or too slow
Probable cause 1
Main cause of this problem is incorrect scaling factor
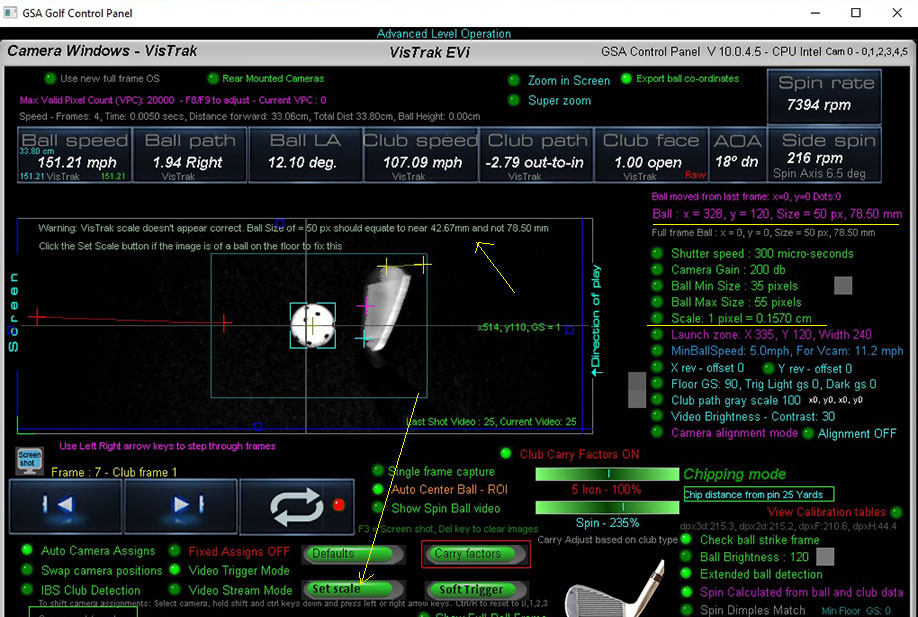
The scaling factor is used to convert distances measured in image pixels (as the camera sees them)
to real world distances measured in cm.
As a reference, the fixed diameter (42.67mm) of a golf ball is used.
In the above example, the ball size was measured at 50 pixels but the scaling factor of 0.1570 falsely converted the ball size to 78.50mm and not 42.67mm.
In this case, all distances will appear to be too long and thus ball and club speeds will be too fast
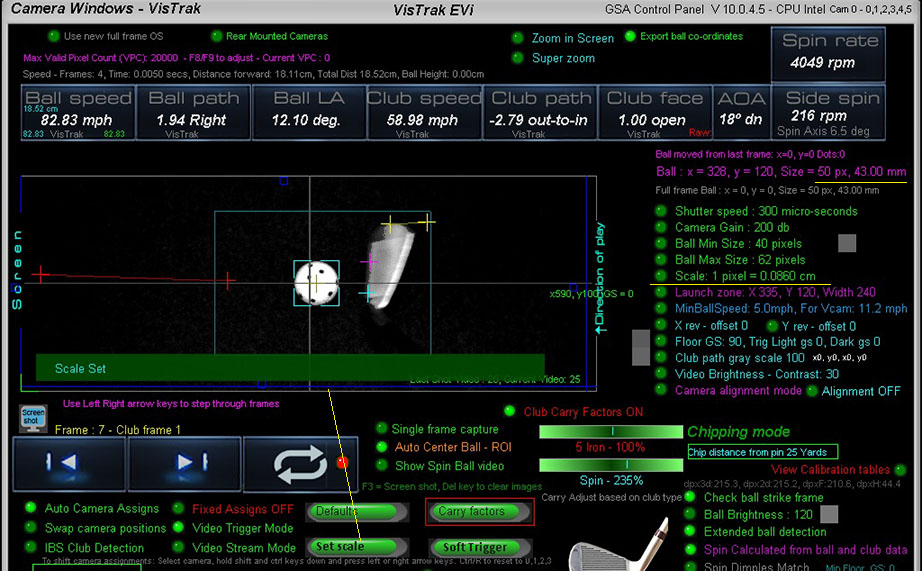
After setting the scaling factor correctly, ball and club speeds are correctly calculated
To Fix:
To set the scaling factor, place a ball on the mat and click the soft trigger in camera 1 panel.
Ensure that the ball has been correctly detected (as shown above with the aqua blue box lines around it)
and then just click the "Set Scale" button.
The scaling factor is then stored and shouldn't require any more adjustments.
Probable cause 2
Ball Speed factors or Club Carry Factors are set ON and the setting for the particular club is not correct.
To Fix:
Swtich "Speed factors"/ "Club Carry factors" OFF
or
set the factor with the slider bar to a setting that produces the correct carry results for the particular club being used
Possible cause 3
The vertical launch angle is not being correctly detected
Ball speed factors
The VisTrak Eagle is a single camera system
and thus cannot detect vertical launch angle of the ball.
Vertical Launch Angle (VLA) is estimated from the loft of the club being used.
For this purpose, club dependent ball speed factors are used to help correct inaccurate ball speeds
caused by the actual ball VLA not being the same as the club loft.
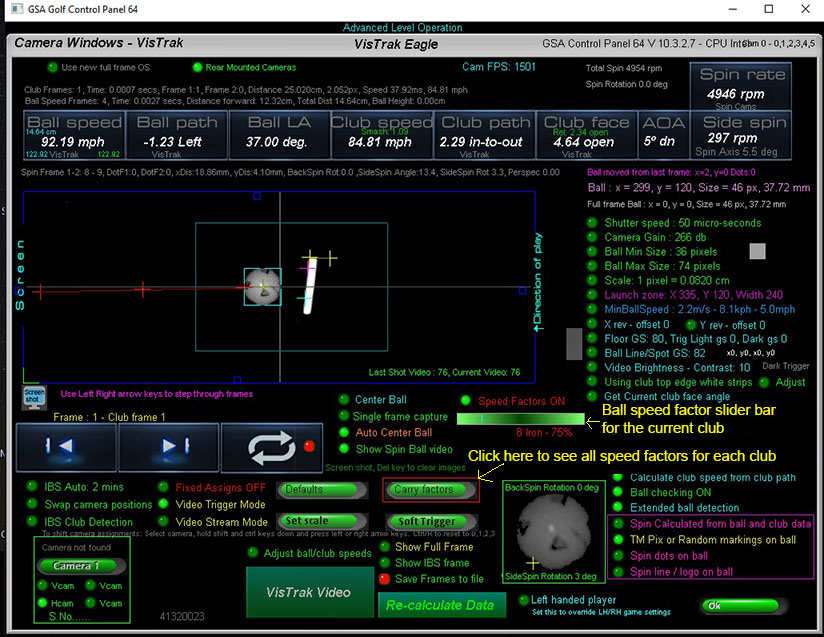
If striking the ball on the down swing, then the VLA based on the selected club loft will be too high
and thus the measured ball speed and resulting carry will be too high and too long.
Set the Speed factor to match your ball striking swing. i.e. on the down swing or square .
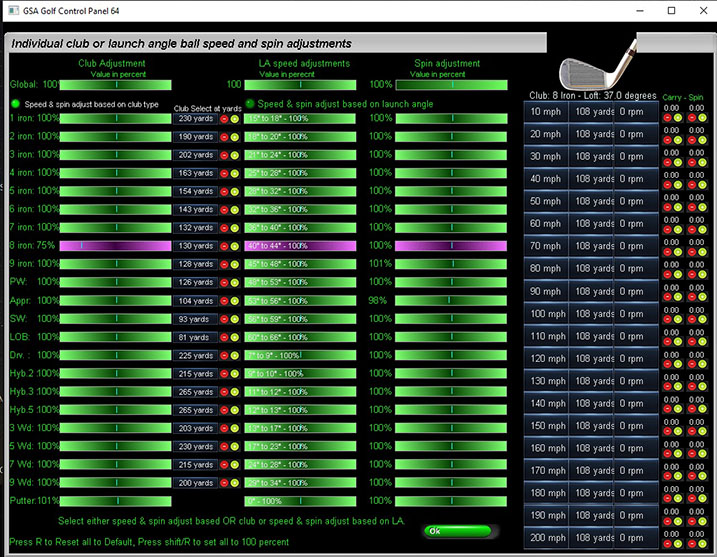
This Carry factors panel shows the speed factors for all clubs.
In case of suspected incorrect ball carry distances
Send in your shot videos for us to do an analysis of the shot.
See section 24 for details about this procedure
24. Shot accuracy issues
![]()
16. I don't see the minimized CP after clicking on the Minimize button
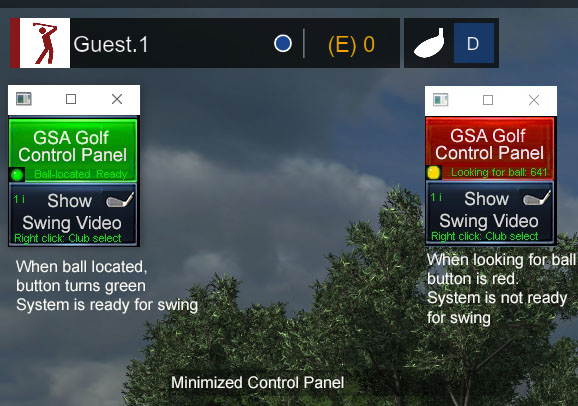
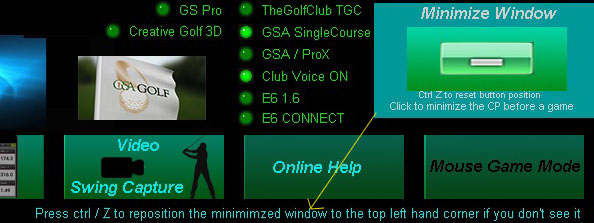
If you don't see the Minimized CP after clicking on the Minimize Window button,
press the ctrl / Z to restore its position to the top left hand corner of the monitor screen
![]()
17. The system is not detecting correct club face, path or speed
Click the above button to read how to setup the system to detect club data with or without reflective stickers
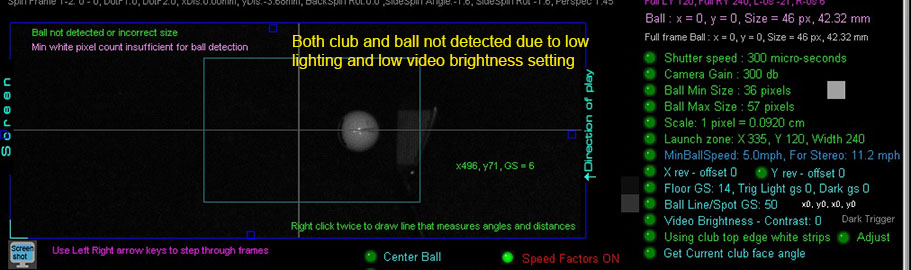
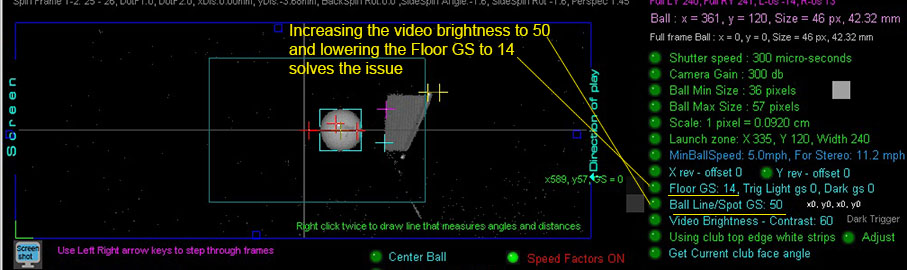
![]()
18. Cameras run okay for a while and then stop running or go off-line
Probable cause 1
Your PC is not supplying sufficient power to the camera
Solution
Add external 12v power via the camera GPIO (General Purpose Input Output) cable

Possible cause 2
The supplied USB3 extension cables are not connected to the 5v power adapters that come with the cables
Possible cause 3
You have added additional extension cables other than the supplied cables to the cameras
When all else fails,
Event Log Files
If the above don't solve the issue, then we'll need to study the event log files to see if we can identify the cause.
Using CP version CP 10.1.4.1 or above, switch ON System Event Logging.

Switch on or off in the Setup panel (top right corner)
Event logs are used to trace possible crash or hang issues and are stored in C:GSAgolf / GSAGolfSystemLogs folder.
The files are dated and are named "SystemLogDDMMYY"
for example "SystemLog250624"
When a hang or crash occurs, send us a copy of the current day's system log file for analysis
![]()
19. Ball does not appear on the center line in the camera panels
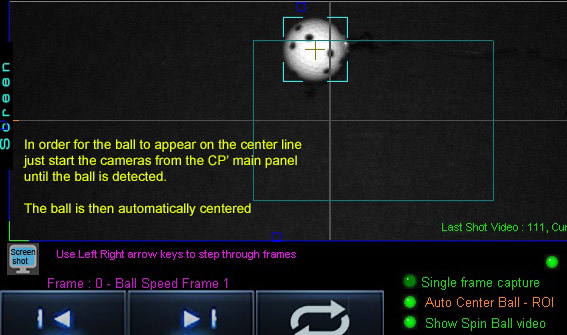
The ball is only centered after the cameras have been started from the CP's main panel
and the ball has been located.
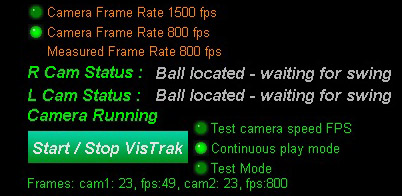
When you then go back to camera panels, the ball will appear centered.
The centering (i.e. ROI) is done separately for every shot as the next time you place the ball on the mat,
it is unlikely to be in the exact same position as the last shot and thus has to be centered again.
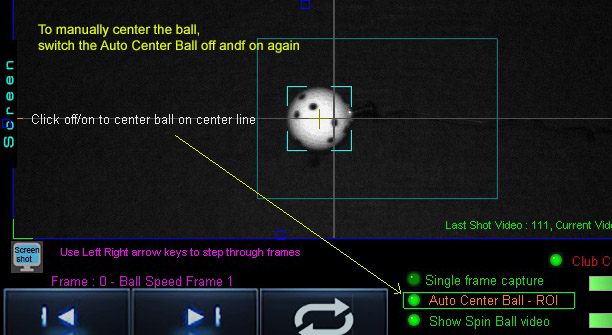
You can also manually center the ball by clicking the "Auto Center Ball - ROI" option off and on again
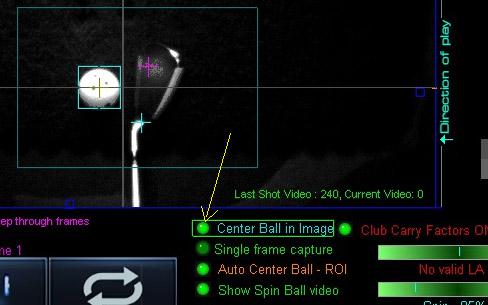
or clicking on the new "Center Ball in Image" button
Another reason could well be that your cameras are not aimed at the ball when in Fulll Ball Frame mode
Check your camera aiming
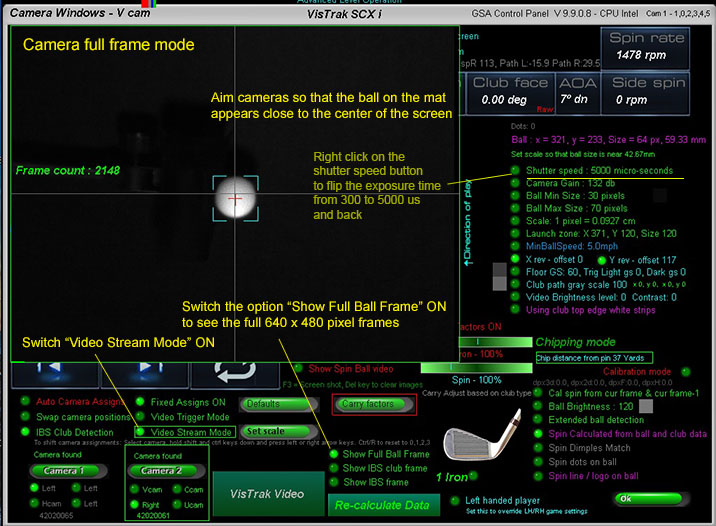
With the "Show Full Ball Frame" and "Video Stream Mode" options switch on in the camera window,
ensure that the ball in both cameras appears approximately in the center of the images as shown above.
It doesn't have to be exact as the cameras will position the ball automatically.
Important!
Only aim cameras when in "Full Ball Frame" mode
Do not try to aim cameras when not in full frame mode
System won't function in this case
![]()
20. How can I tell which camera is the Left
and which is the Right camera with an SCX system
When facing forward, the Left camera is on the left and right camera is on the Right
To confirm that the Control Panel is viewing this as such,
go to camera 1 in the camera panel,
select "Show Full Ball Frame" mode,
select "Video Stream mode"
and place an object (i.e. a club head) over the lens of the left camera.
You should see that the images go dark.
If not, then the camera positions are incorrect.
Click the "Swap Camera Positions" button to correct this.
Also, check the camera mounting orientation
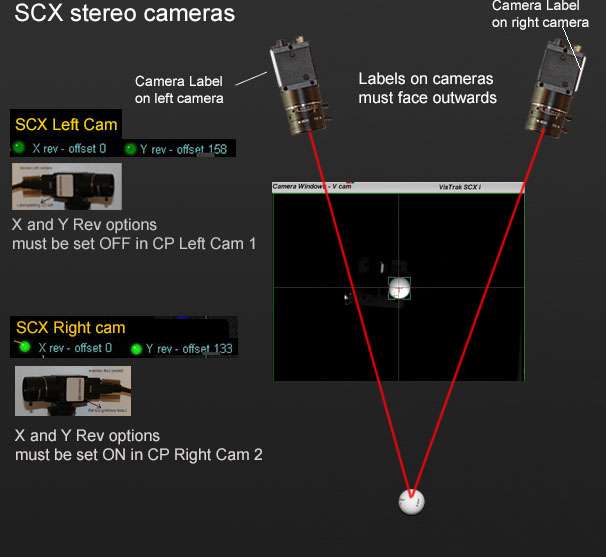
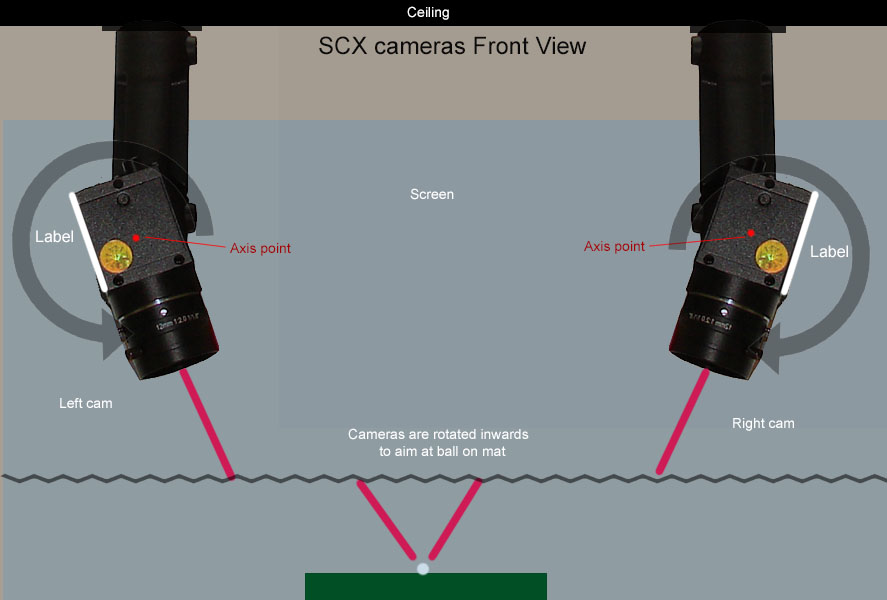


Ensure that the cameras are mounted or rotated such that the silver label on the cameras are pointing outwards on both cameras
![]()
21. Balls go to the left or right even though I hit straight shots with an SCX
Probable cause
Cameras are out of alignment
Check camera alignment as shown below using 2 balls placed directly in-line with each other
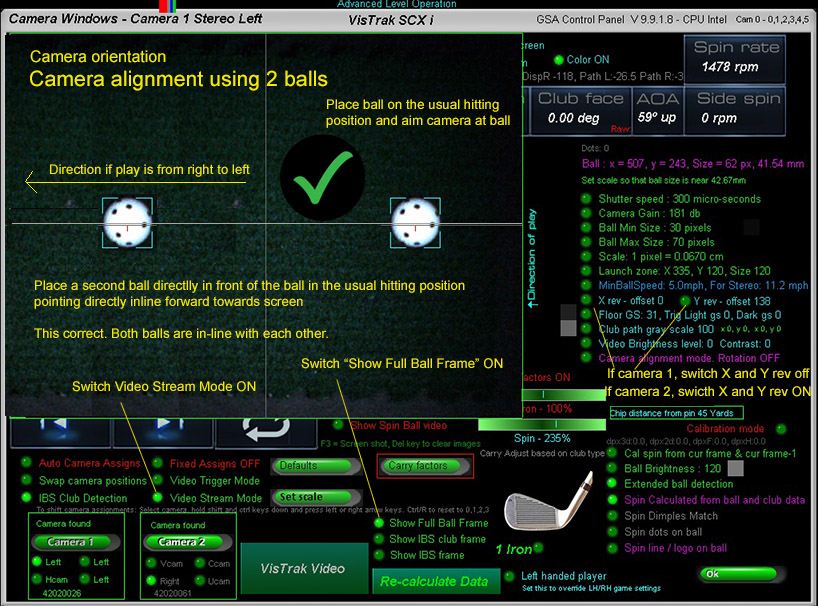
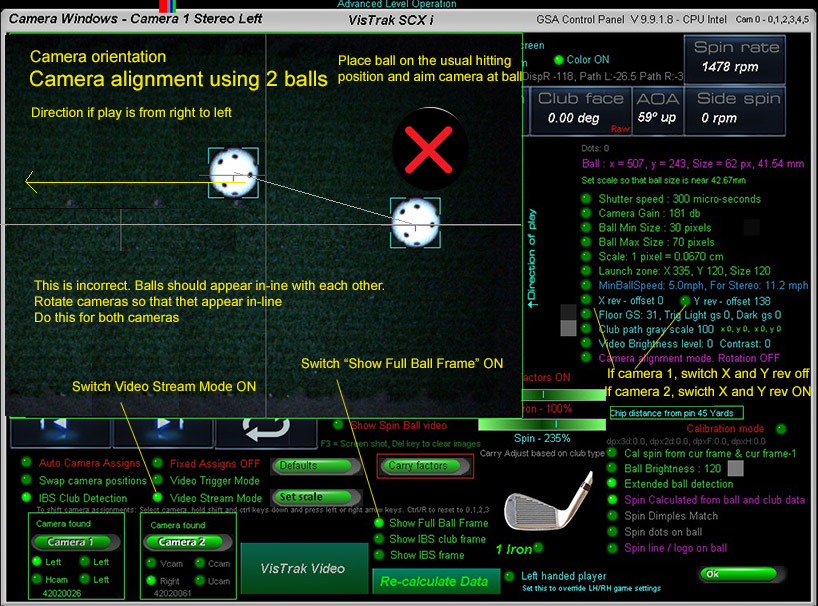
Aim and rotate each camera until you see that the 2 balls
are pointing directly forwards towards the screen and in-line with each other.
Note that the balls don't have to appear exactly on the center line. Just relatively near is sufficient
The ROI ball centering will automatically do this for you.
Do this procedure for both the left and right cameras
![]()
22. Ball vertical launch angles are either too low or too high with my SCX
Probable cause 1
The stereo calibration tables haven't been initialized to their default values.
To fix
Download and install the latest CP update if using a CP version lower than 10.0.8.5
Probable cause 2
Cameras are out of alignment
To fix
Check camera alignment as shown above in section 21
Check SCX calibration
![]()
23. Shots not being detected
There are a number of reasons why a shot is not being detected.
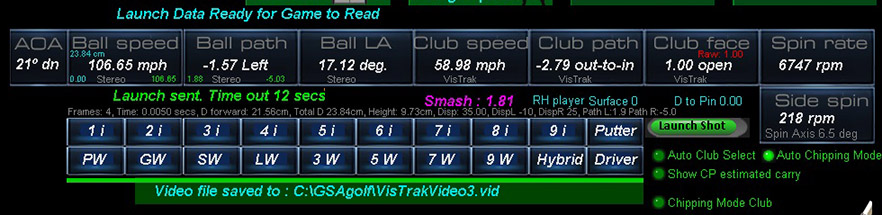
The first thing to check is whether or not the issue is caused by the CP not detecting the shot
or is it the game software not receiving the shot data?
To test, try making several shots with just the CP running. After every shot you should see the above message in the CP's main panel.
The CP should show an error message if the shot was not dected as a valid shot.
"Ball did not leave the Launch Zone"
A common problem is the above error message when making small chips.
See section 5 and 7 on this page for solutions to this problem.
If you're seeing other error messages
send us the shot video of the shot that is not being detected for analysis
see below section 24 below for this.
![]()
24. Other Shot accuracy issues
In order to resolve any other shot inaccuracy issues, we'll require you to send in the shot replay video for analysis
Shot Replay Videos
Important !
If your system is not detecting a valid shot, click the option
"Save non-valid shot videos" ON
in the CP Setup Panel
Retry a shot and make note of the shot Video number being saved.
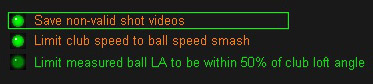
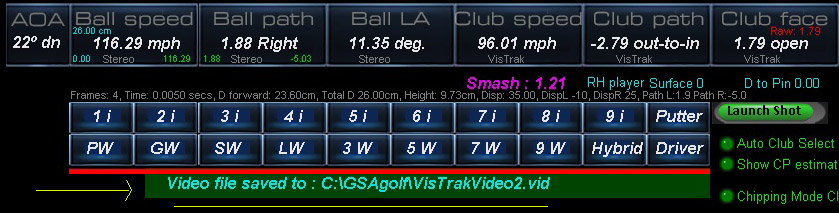
After a shot, the shot video file name and number is displayed in the CP's main panel
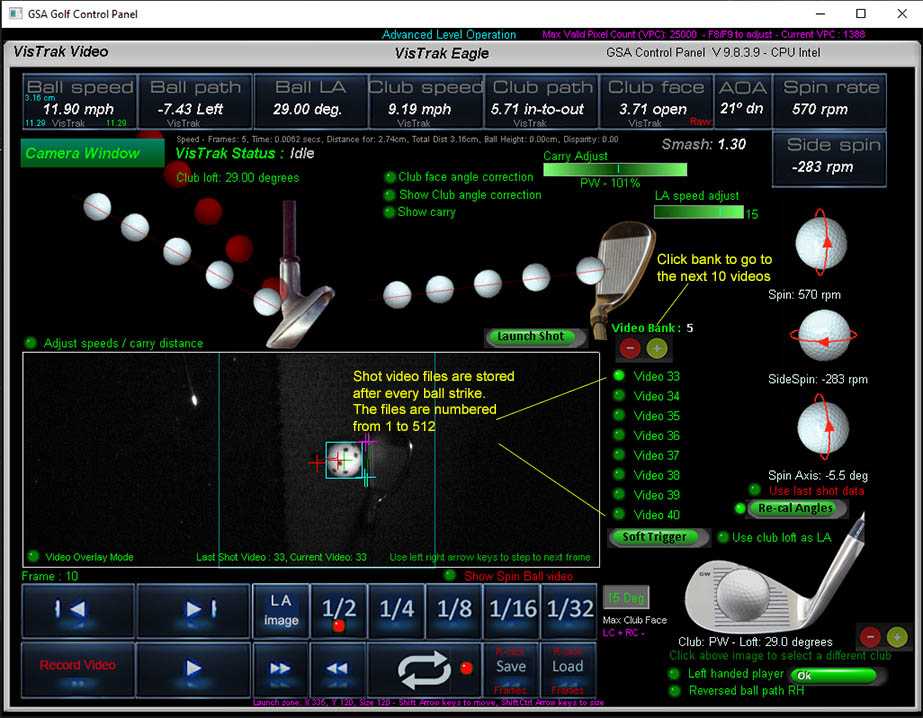
The Vistrak system stores a shot video after every shot.
These shot videos can be re-called by clicking on the video number.
GSA Golf Technical support often requires the user to send us a copy of one or more of these shot videos
as an email attachment for analysis when issues occur.
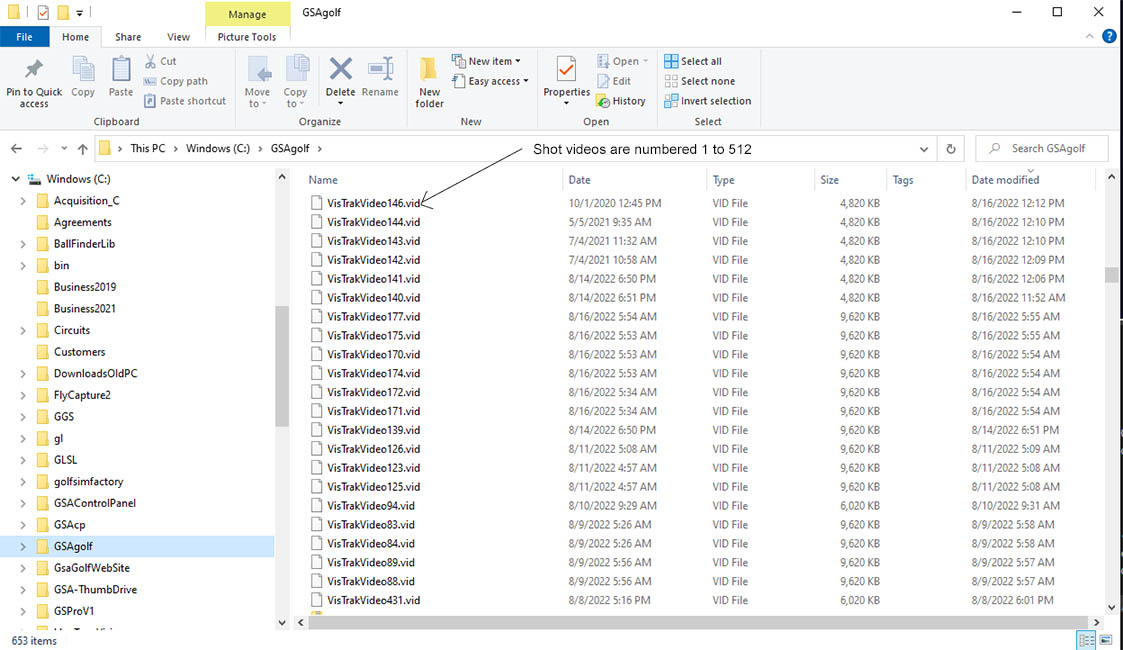
The shot video files are stored in the C:\GSAgolf folder on your PC
![]()
25. Other issues
In order to resolve any other issues,
we'll require you to send in screen shots of the main panel, setup and camera panels.
How to make Screen shots
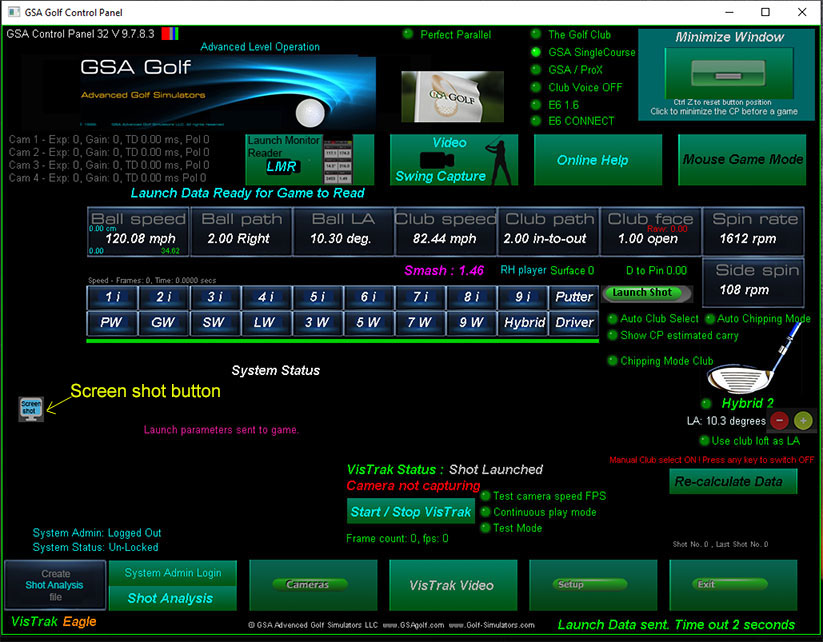
GSA Golf Technical support often requires the user to send us a control panel screen shots
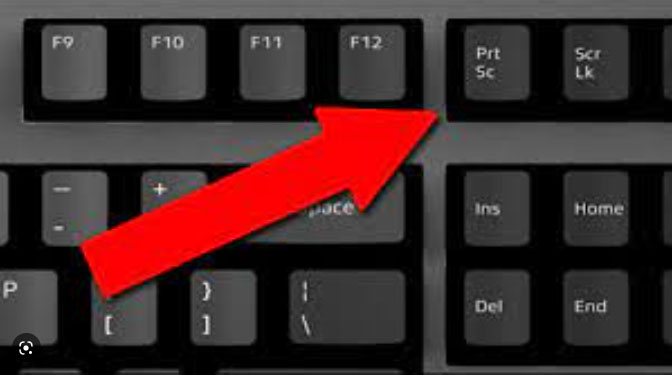
To make a screen shot, press the PrtSc button on your keyboard.
Note: some CP screens have a Screen Shot button too.
This places a copy of the screen image into the PC's Clipboard.
You can then paste the image into the Paint application and save it.
Alternatively
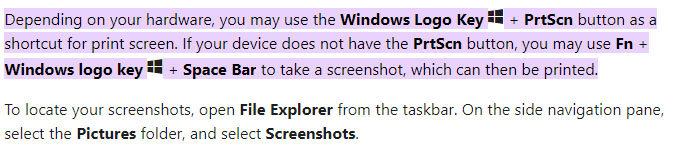

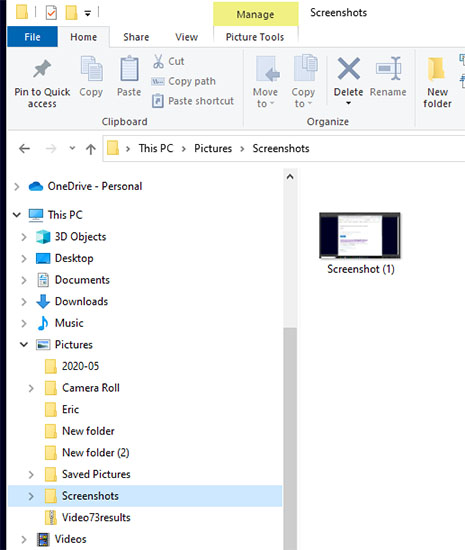
You can then either paste or attach the image in an email to us for analysis
![]()
26. How to test the communication with the CP and your game software
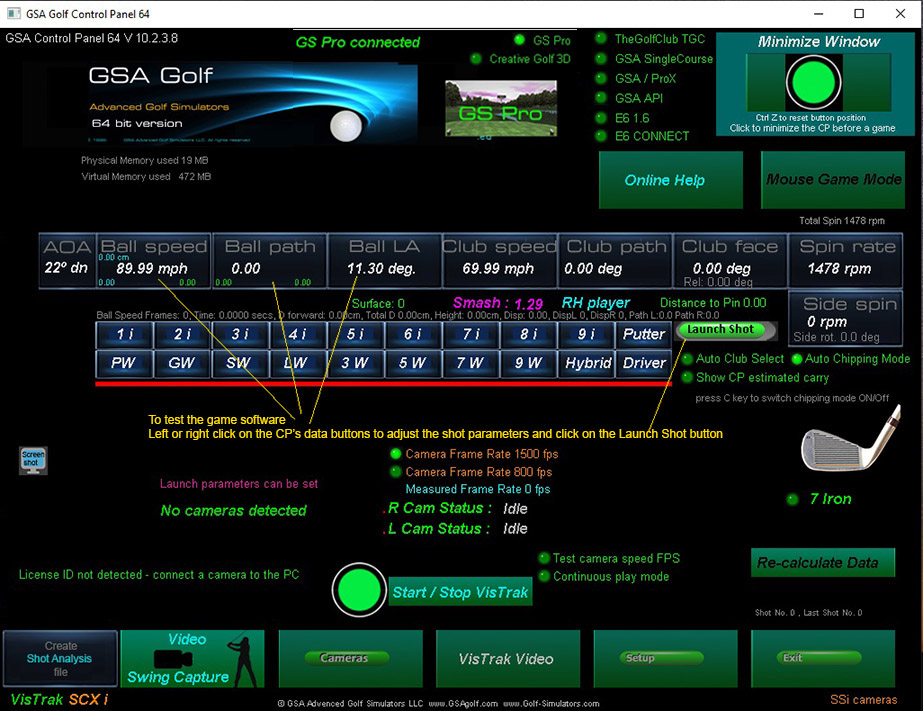
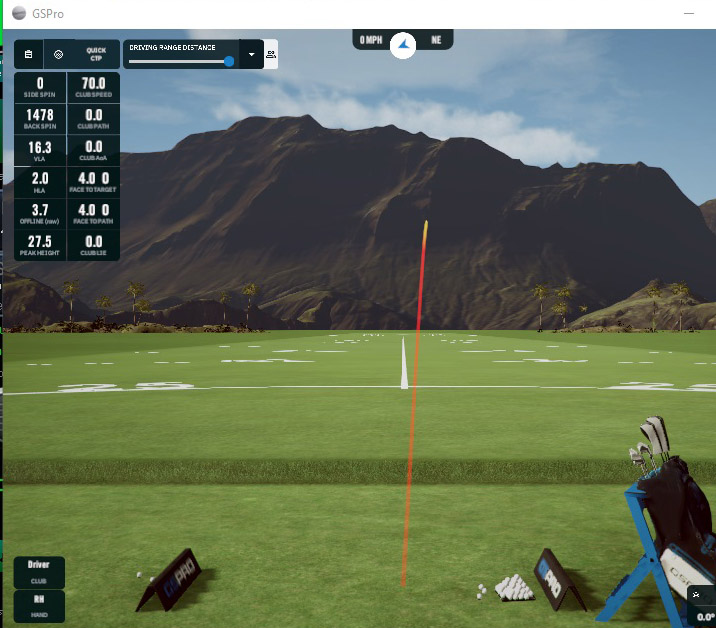
![]()
More helpful links...
Click the above buttons for more specific system information
![]()
GSA Golf system minimum PC requirements
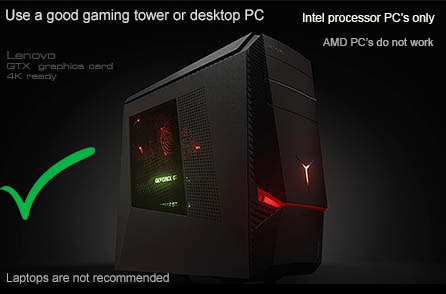
Intel i5 or above Processor
Warning! Do not use PC's with AMD processors!
8GB RAM Nvidia 1070 Graphics Card or equivalent
25GB of Hard Drive Space
Windows 10 or 11 (Required)
Internet Connection
(Required if using 3rd party game software such as E6, TGC or GSPro)
USB3 ports (Required)
Note: The cameras are USB3 cameras
and will only run at the correct speed when connected via USB3 cables directly to separate USB3 ports on the PC
Warning
If using 2 cameras, do not connect the cameras together with a Hub !
All cameras must be directly connected to separate USB3 ports on the PC
Use only powered USB3 extension cables if the supplied cables are not long enough
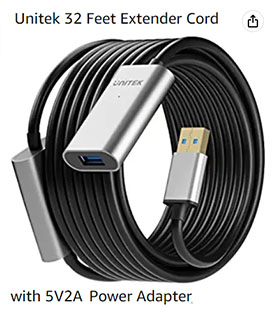
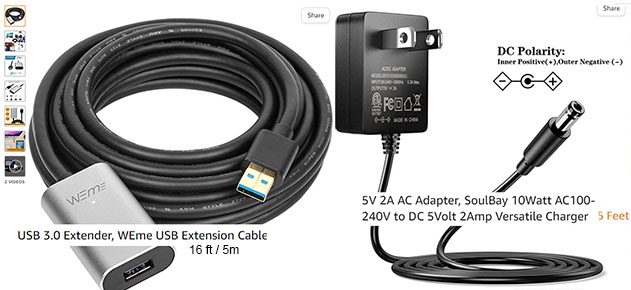
![]()
Installing TeamViewer
If you require remote access support, you need to have TeamViewer installed on your PC.
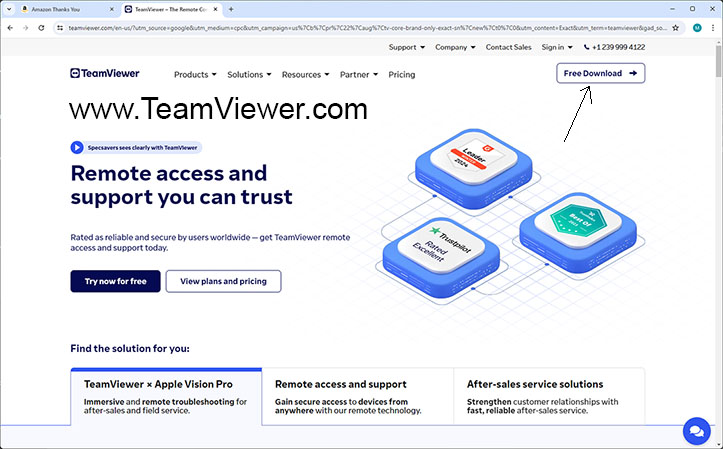
Go to www.TeamViewer.com and download the free version of TeamViewer
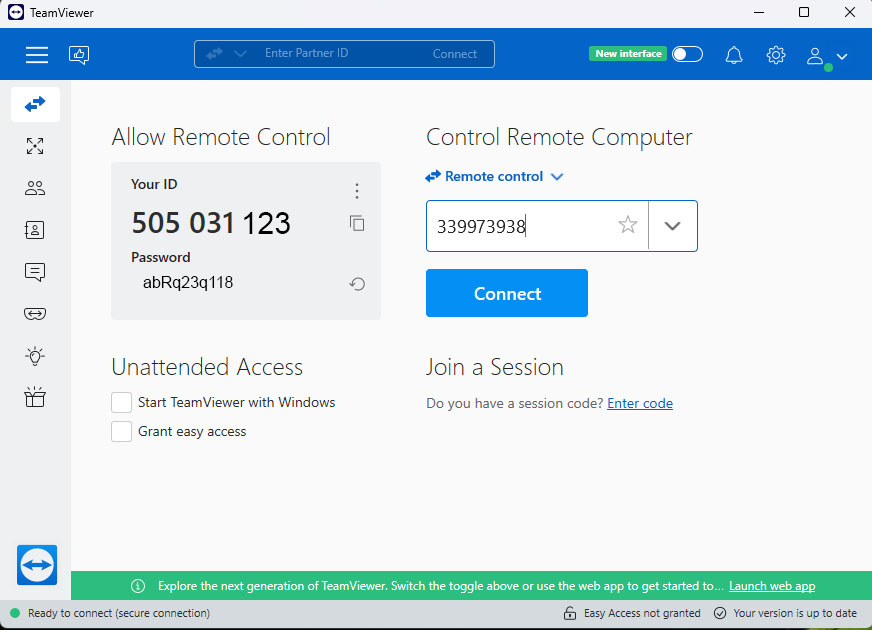
When calling us for a remote access support session, have your TeamViewer up and running with your ID and Password being displayed.
![]()
Technical Support